
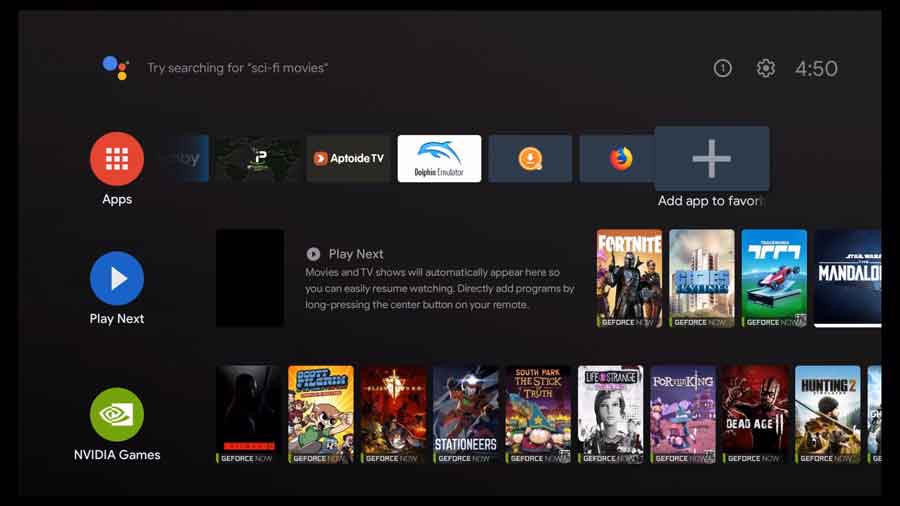

A
list pops up with all of the native Android TV apps installed on your
device. All you need to do is scroll down until you find the app that
you want and click on it.
In this example, I’m creating a shortcut for the Mobdro app for Android TV.

That creates a new shortcut, but it’s all the way at the end of the row. If that’s not where you want it, you can move it anywhere you like on the row by
long-pressing on the app icon.
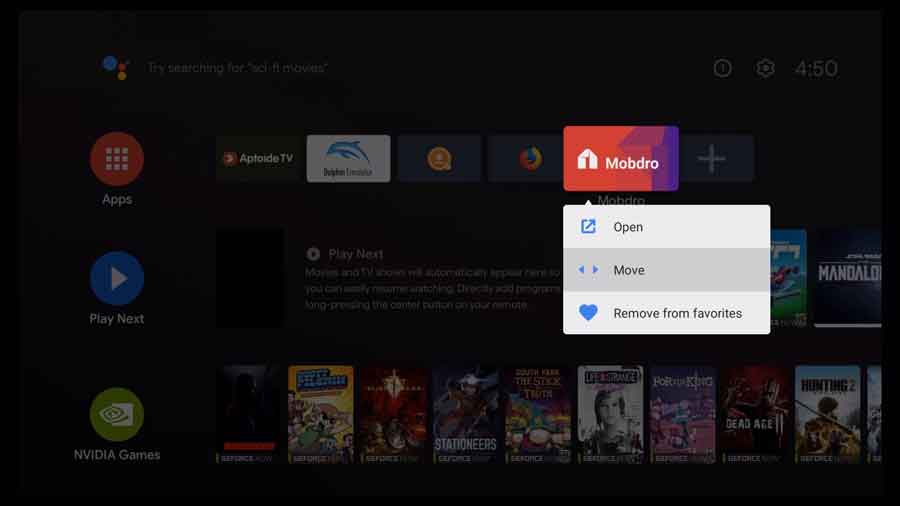
A
small pop-up window appears with three options. You can open the app
directly, move it or remove it from your Favorites Channel. Click Move.

The
app icon will start flashing to let you know it’s selected. Then you
can move it left or right until it’s exactly where you want it. Once you’re satisfied with the
position, press the Back button to lock it in place.
You can also remove a shortcut the same way. Simply long-press on the icon until the menu pops up. Then select Remove from Favorites to delete the shortcut.

If
you click on that, it opens up a menu with a list of all of the
possible channels that your home screen can have, based on the apps
you’ve installed.
And it will group them together under their parent app.
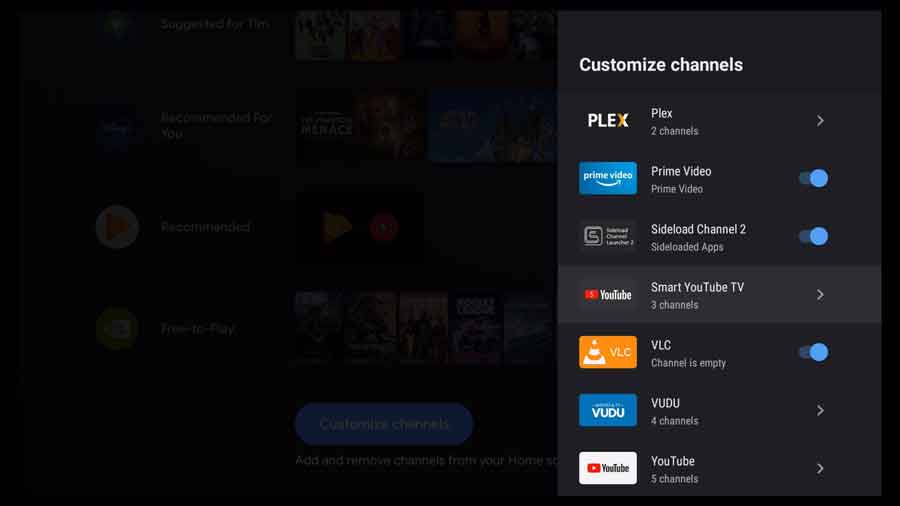
For
example, in the photo above, you can see that Prime Video has one
channel available, while Smart YouTube TV has three channels underneath
it.
If an app only has one
channel, like Prime Video, you can enable or disable it right from this
screen by clicking on the toggle switch.
Similar to other toggle
switches on Android TV, blue is enabled and grey is disabled.For apps that have more than one possible channel, you can click into them to see what your options are.
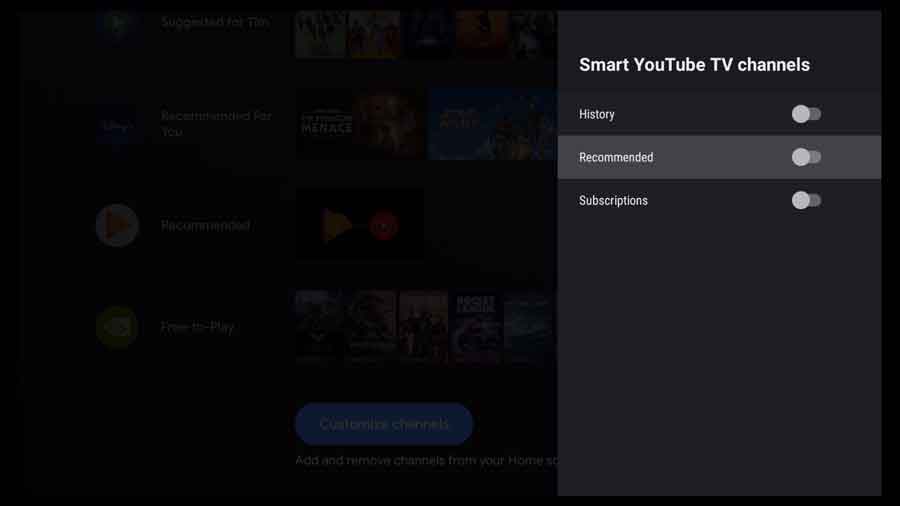
In this example, Smart YouTube TV has three possible channels: History, Recommended and Subscriptions.
Unfortunately,
there’s no way to know exactly what the channel will look like without
enabling it. However, if you don’t like the way it looks, you can
disable it right away.
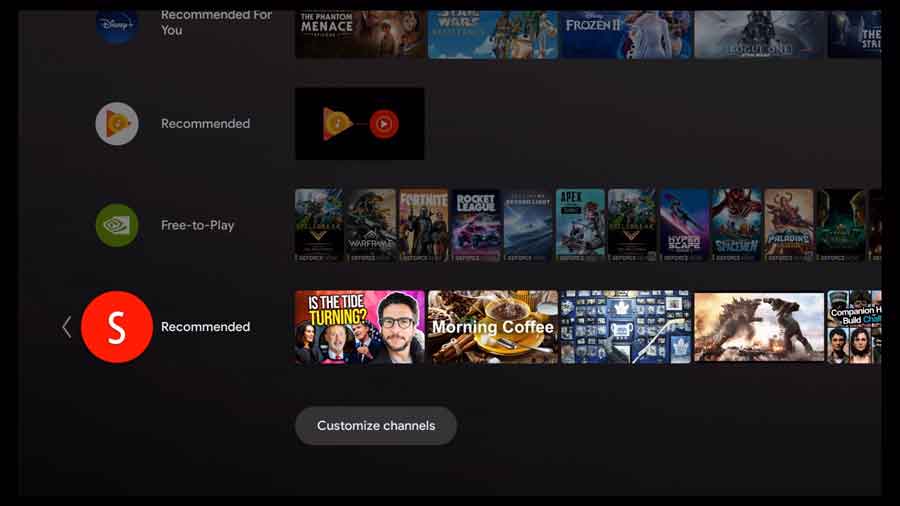
But what if you don’t want your new channel all the way at the bottom?
Thankfully, channels are easy to move, except for the Favorites and Play Next channels, which always remain at the top.
To move a channel, press left on the D-pad until a white circle appears with the word Move underneath it.

Now you can move the channel row up and down the home screen until you’re comfortable with it’s new location. Then click the Back button to lock it in place.
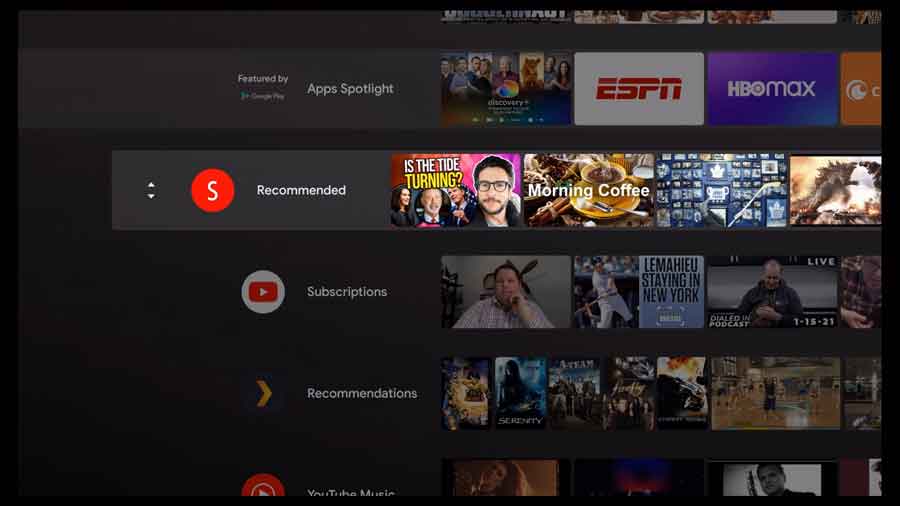
You can remove a channel row right from your home screen as well.
Press
all the way left on any row and you’ll see a white Remove button. Click
on this to disable the channel and remove it from your Android tV home
screen.
If you remove a
channel and later decide that you want it back, you can go back into the
Customize Channels button to re-enable it.
Video Previews
Certain Android TV apps will allow you to preview videos right from their home screen channel. This controversial feature rolled out back in 2019 and was almost universally despised.
The good news is there’s a setting you can change to disable it!
Open your Settings menu and click on Device Preferences.
Then, scroll down until you get to the Home Screen option.

Under the Home Screen settings, there are two toggle switches that I recommend disabling: Enable Video Previews and Enable Audio Previews.
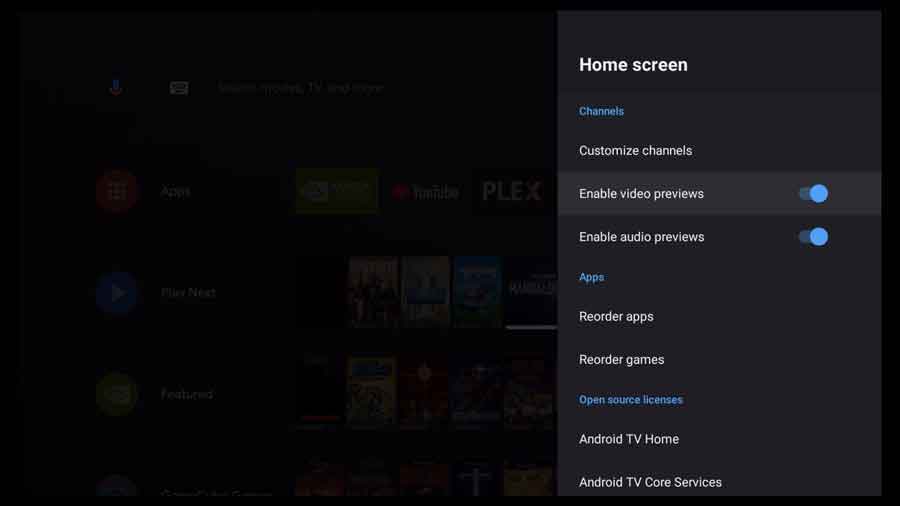
This will stop Android TV from auto-playing videos if you hover over them for too long.
The above are few tips to customize your Android TV Home screen. Hope it's helpful for you.©2003-2025 SDMC Technology Co., Ltd